IntroductionAs I was looking at
Jame’s Guide Writing Guide I noticed a lot of questions about images and why they weren’t working and such. To me, it seemed that Jame was doing his best to answer all the questions but it looked very frustrating to keep answering the same question over and over again So, I have decided to write a focused guide on images only, to help those you are having trouble (just like I did, as a matter a fact) :).
GuideSo you’ve decided to write a guide that will be awesome …at least it would have been if you get those GOD-!@#$ IMAGES TO JUST UPLOAD ON THE !@#$!@#$#@!$@ WEBSITE. Well first things first, you need a picture, once you have that go down to the bottom of the screen and click
File attachments then click browse and find your picture. After you have done this you have to copy the html code that is under your picture. Once this is done you click the icon for adding pictures on your text formatting toolbar or you type in [ img] your.link.goes.here [/ img] (without the spaces). and click preview. But then something happens. This shows up instead of your picture:
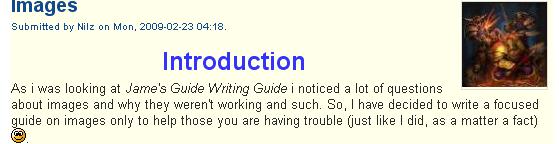
In order to fix this you need to go back to your picture file and rename it without any special characters or spaces. So it looks more like this:
Then once that is done you have to Submit your guide (still as work in progress) first then go back to your draft and hit Preview and your picture should be up.

Image EditingNow you may want to edit a picture to make it better or add lists, etc. there several different image editing programs out there and couple would be GIMP (just google the download) or Microsoft paint, however my favourite is Picnik.com which is completely free and is really easy to use and can do some pretty cool things. However it is all up to you.
ScreenshotsSometimes, in your guide, you will want to add screenshots which is just a shot of your screen as you see it. You can take screenshots by simply pressing the
Print Screen button on your keyboard. it may also be called
PrtSc so just press this button and then open up your picture using any picture editor. If you use this while not on WoW then while on your picture editing program just paste (either CTRL – V {command – V for you mac users}or [edit – paste]). If you took the screenshot on WoW then just find it in your screenshot folder (i couldn’t find the folder 😉 ) or just paste into the picture editor. After you have gotten the picture into your picture editor ten just crop out the unimportant stuff and viola! Save as a
JPEG and then upload it into wow-pro.
That is really all there is to it :p!
P.S if you want to not show the links to your pictures at the bottom of your guide then simply uncheck the list box in your file attachments.
P.P.S sometimes the file attachments box will be minimized which can make it hard to find but this is where it found when minimized (I.e. right above the preview and submit buttons)
Another frequent mistake I see is that your image will NOT SHOW UP if you just click “preview” when you first upload it. The image doesn’t actually upload until you click “Save” the first time. So if your image doesn’t show up at first, that could very well be the reason. *Jiyambi*
Back to Jame’s Guide Writing Guide!

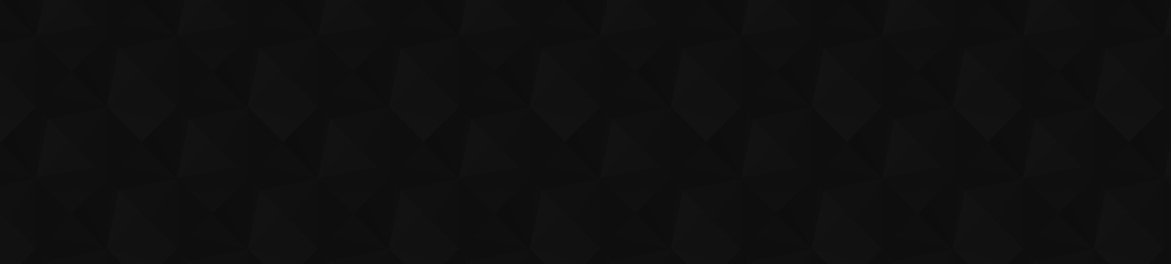
 by Nilz
by Nilz
Really, ive neverReally, ive never heard or seen that, maybe it was just minimized? anyways at least everything worked out.
It was a little wierd for meThe “File Attachment” link didn’t appear when I was editing, but suddenly showed up when I went ot preview it. Once I uploaded a file, the option was always there.
Geez, I had no idea it wasGeez, I had no idea it was that complicated for people to upload images here 😛
Ah well, thank you for this guide, I’ll add a link to it in my guide writing guide.
Another frequent mistake IAnother frequent mistake I see is that your image will NOT SHOW UP if you just click “preview” when you first upload it. The image doesn’t actually upload until you click “Save” the first time. So if your image doesn’t show up at first, that could very well be the reason.