A little guide I typed explaining how to use our project system at the example of the “best item out of raid and how to get it” project.
- Click on Projects (in the navigation menu) and choose the project you want to contribute to.
- For now the project we are talking about has only been started, and no contributions have been made yet. This means that before starting to write anything, we need to make a clear list of features we want the guide to have. Imagine it like a program that needs to be written and several programmers are willing to help but need guidelines that tell them what to do.
- So click on “Request New Feature“.
- A new page will open. First choose the project you want to work on (though here unnecessary as we went there directly)
- Next, under “component“, choose which part of the guide should be concerned by your feature request. For example you can choose to request a screenshot showing certain items, or you can simply specify “guide” if the feature request is about the content of the guide.
- Next choose the category of the issue. Again this is not necessary as you went to feature request directly, but someone else might change the request into an error report for example.
- Choose the priority of the feature request. As priest items are a firm part of the project, it should be “critical“.
- In the “Assigned” field you either choose your name if you wish to work on the feature request yourself, or you specify nothing if you want someone else to work on the feature.
- Next in the “Status” field you can choose: active (if no solution for the feature request has been proposed yet), solution (needs review, needs work, ready to commit) (this basically means that you already wrote a solution for the feature request but that you either need help working on it, help reviewing it or that it is ready to be commited, aka included in the release). The other status options are rather for moderation and should not concern you for the moment.
- Next, name your feature request. In this example you can name it “Priest Items” for example.
- Add a description. If you want others to help you working on your feature request, be sure to add guidelines here.
- Lastly you have the option to attach a file. If you already have started working on a solution for example, you can attach a txt, word or pdf file containing your work. Others can then either review it or help expanding it. Again the status report will indicate people what to do.
- Hit submit.
- Now you will see the feature request as it will appear to every other visitor.
- I included an example for a feature request for the Shaman class. You can view it by going to the project and clicking on “view pending feature requests”.Now everytime you or someone else works on a solution for your feature request. Choose “follow up”. Let’s say the Shaman items list was active and not assigned to any guide writer yet. You will be able to change it’s status here and assign it to yourself if you wish to work on this list.
Notice that if you change the status of the project to “solution (needs work)”, it will be viewable under “view available tasks” and people will be guided directly to work on an already submitted solution for the particular feature request. - Add a description of what you have done or simply contribute by making a suggestion and typing it out in the description field.
- If you worked on a solution, add the text, word or pdf file as file attachment and hit submit.
- As soon as the list is done and no new features are requested, you can change it’s status to “solution (ready to commit)“.
- I (as I’m maintainer of the project) will include the part of the guide in my next release for the guide, which will be viewable or downloadable for everyone.
I hope this clears things up 🙂 Really just experiment with it, you’ll see it is very easy to understand once you try it out.

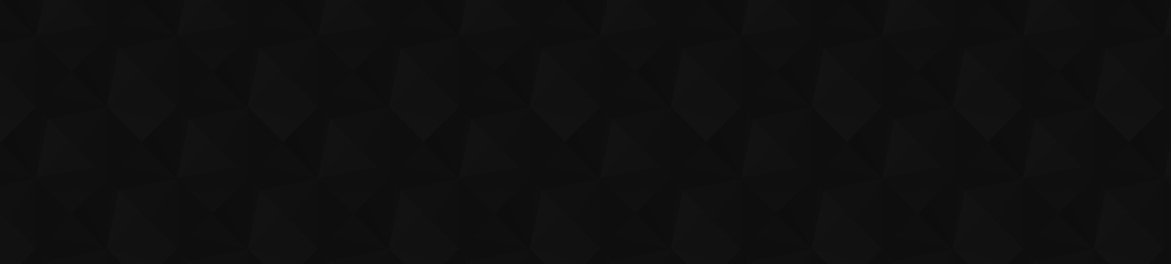
 by Snowflake
by Snowflake